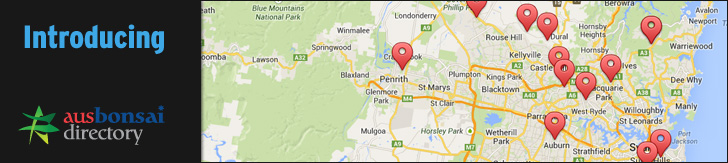Hi all! Just finished writing out a brief instructional on Re-sizing and Cropping images in windows with MS paint. Thought others may be interested/benefit in it too, so I thought I would throw it up for all.
I know many already can do this, but it is an important skill not just on site here but in general whilst uploading media. Unless you intend on someone wanting a Hi-res copy of your shot for a massive wall hanging of it, it doesn't need to be over 300kb. 3000kb shots are for when you want to print them. You will want to use JPG format most of the time, great compression with very little degradation to the image.
Hope this helps some and makes some sense....
1. Double click the image you want to view it. Make sure the window your viewing it in is full sized.
2. Windows has a handy tool for capturing what's on your screen called "Print Screen", located above your arrow keys. It basically takes a snap shot of your screen and saves it to be used, just like copying text and pasting it.
3. Open microsoft paint.
4. Press "Ctrl" then whilst holding it press "V". Alternatively go to edit at the top and select paste.
5. Now we should have that screen shot we took, plus some random things around the outside, borders, taskbar down the bottom etc. We need to get rid of this at the same time we will crop your image for the best shot or not.
6. I've added a screen shot of my screen for an example here. In the tools for paint, click the select tool which I have put an arrow towards. This is like a lasso which we can select what part of the picture we want. Click then hold down the button whilst dragging across the image to the encompass what we want. Then let the button go. We now have the area selected.
7. Right click the selected area and hit "Cut".
8. Go to file in the top left corner and hit "New"
9. In the new blank window, right click then select "Paste". You now should have that image you selected pasted. Occasionally if it is a small crop of you original image, you will now need to bring the excess white edges to meet your shot, generally not on normal shots.
10. Go to file again and select "Save as". Change the "Save as file type" to JPG.
You now have your original massive image in a perfect form for email and the net.
I know this sounds elongated, but once you get the hang of it, those 10 steps take about 10 secs to do.
Like I said I know it sounds hard, but it not only re-sizes the image so you can upload it in 5 seconds, it also allows us to crop the image for a good/great shot, every good photographer should teach themselves to crop, no point leaving rubbish/background in shot if you don't need it...
Windows- Re-sizing and Cropping an image for upload
- Mitchell
- Aussie Bonsai Fan

- Posts: 1807
- Joined: February 15th, 2010, 4:34 pm
- Favorite Species: Ficus
- Bonsai Age: 1
- Bonsai Club: [color=#FFFF00]Aus[/color][color=#40FF40]Bonsai[/color]
- Location: Sydney,Beecroft
Windows- Re-sizing and Cropping an image for upload
You do not have the required permissions to view the files attached to this post.
Last edited by Mitchell on August 23rd, 2010, 7:29 pm, edited 2 times in total.
Regards, Mitchell.
"It is one thing to shape a tree into form, but when you are able to convincingly deceive ones perception of reality, something much more is accomplished than just a simple bonsai."
"In a perfect world, we would all be giants and all plants Bonsai."
"Grow big, finish small."
 Join Ausbonsai today Click Here!
Join Ausbonsai today Click Here! 
"It is one thing to shape a tree into form, but when you are able to convincingly deceive ones perception of reality, something much more is accomplished than just a simple bonsai."
"In a perfect world, we would all be giants and all plants Bonsai."
"Grow big, finish small."
 Join Ausbonsai today Click Here!
Join Ausbonsai today Click Here!